ChatGPTでアーカイブ機能を使ってみたものの、「どこにチャットが行ったのか分からない!」というアーカイブが見れない人もいるかと思います。本記事では、ChatGPTのアーカイブの場所がどこにあるのか、どの会話がアーカイブされているのか確認する方法を順を追って解説していきます。
1. ChatGPTのアーカイブの探し方、チャットへの戻し方
まずは、ChatGPTのアーカイブの場所と戻し方を説明していきます。ここでは、ウェブ版を例にとって説明しますが、スマホ版でも同様の流れで確認できるかと思います。
いつも通りログインしてください。
下記画面の赤丸の部分に、イニシャルの入ったアカウントマークが表示されているので、ここをクリック。
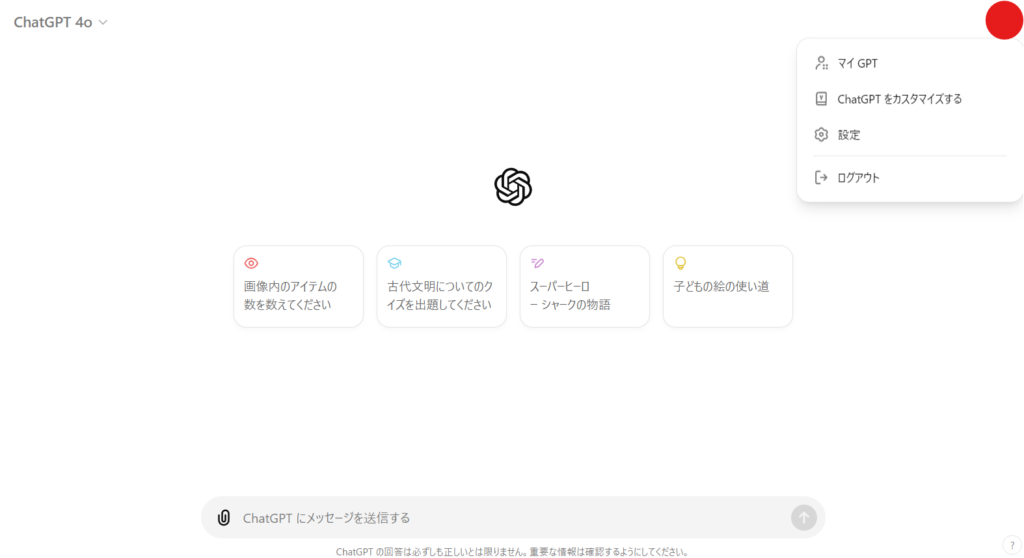
ポップアップウインドウが表示されるので、ここで「設定」を選んでてください。
下記の赤枠内になります。
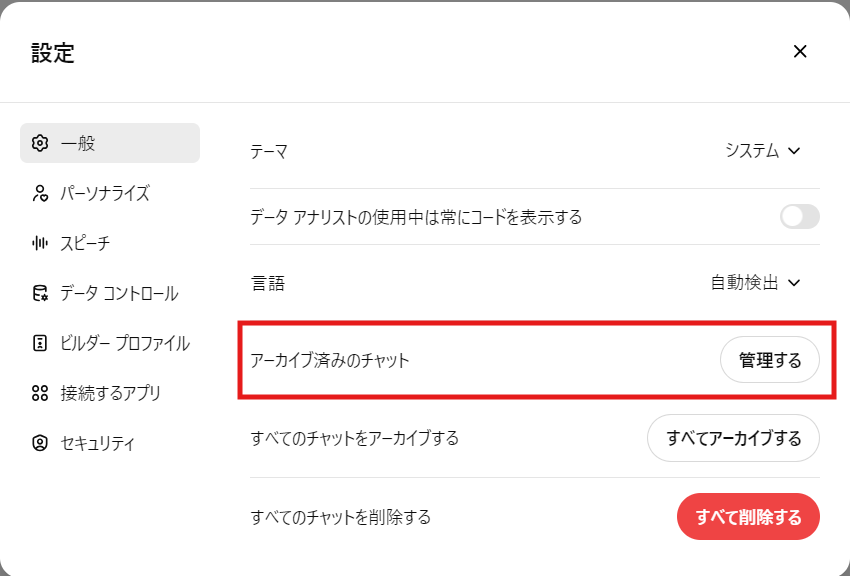
また、各チャットの右側にあるアイコンから、「アーカイブを解除する」、「会話を削除する」も選択できますので、アーカイブを復元して戻したかったり、削除して整理したい場合に選んでください。
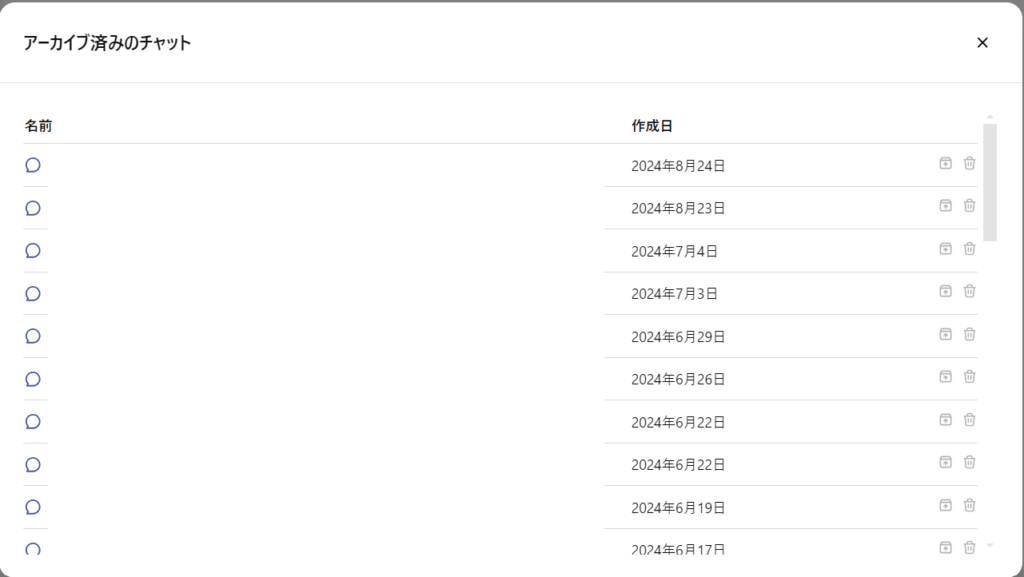
アーカイブが保管されている場所の解説は以上になります。
以下では、アーカイブ機能の使い方と特徴について説明していきます。
2. ChatGPTのアーカイブの使い方
アーカイブ機能の使い方もとても簡単です。下記に実際の手順を簡易的に示します。
- サイドバーでアーカイブしたいチャットを選ぶ
左側のサイドバーに過去のチャット履歴が並んでいるので、ここからアーカイブしたいチャットを見つけましょう。 - 「…」をクリックしてオプションを開く
アーカイブしたいチャットの横に「…」というオプションボタンがあるので、それをクリックします。 - 「アーカイブする」を選択する
下記のようなメニュー欄が表示されたら「アーカイブする」を選択します。これで、そのチャットはサイドバーから消え、アーカイブに移動します。
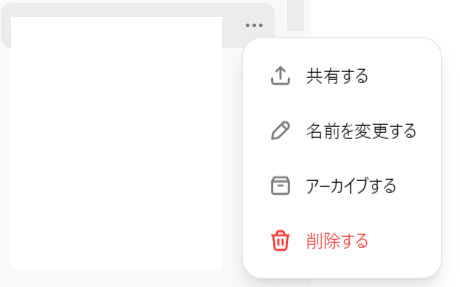
3. ChatGPTのアーカイブの便利な特徴
ChatGPTを使っていると、無限に新しいチャットが増え続けていきますので、アーカイブ機能を活用すると、サイドバー中のチャット欄の整理できて便利です。そのほかのアーカイブ機能の主な特徴は下記の通りです。
- アーカイブしてもデータは消えない!
アーカイブされたチャットは、サイドバーからは消えますが、削除されるわけではありません。 - アーカイブチャットは閲覧専用
アーカイブに移したチャットは、見るだけです。新しいプロンプトを送ることはできませんが、過去のやり取りを確認したいときには便利です。 - アーカイブ解除で再び利用可能
アーカイブを解除すれば、チャットはサイドバーに戻ってきて、また会話を再開できます。
まとめ
今回は、ChatGPTのアーカイブの保管場所へのアクセスの仕方、基本的な使い方について解説してきました。アーカイブ機能は、これまでの会話を管理して、サイドバーを整理して分かりやすくする上で効果的ですので、上手く活用していきたいですね。
ChatGPT関係では、「プロンプト作成のコツ」、「画像生成の方法」についても、下記記事で紹介していますので、よろしければこちらもご覧ください。




コメント