今回は、AIイラスト生成ツールConoha AI Canvasについて徹底解説していきます!
「どんなツールなの?」「使いやすいの?」といった疑問に答えつつ、初心者でも迷わないよう、操作手順や特徴を丁寧にご紹介します。さらに、良かった点などレビューを交えて、「本当に使えるのか?」を本記事では深掘りしていきます!
『画像生成って難しそう…』と思っていませんか?Conoha AI Canvasなら、それほど難しい設定なしで簡単にスタートできます。まずは試してみるだけでも、可能性が広がります。詳しくは下記のリンクから。
1. Conoha AI Canvasとは?
Conoha AI Canvasは、GMOインターネットグループが提供する画像生成AIのサービスです。2024年8月にリリースされました。
「Stable Diffusion XL」を基盤とした技術を採用しており、高性能なGPUを活用してウェブブラウザ上で高品質な画像を手軽に生成できます。
実際にアニメ風イラストを生成した事例が下記です。このように高品質な画像が簡単に生成可能です。

以下、Conoha AI Canvasの主要な特徴について概要をまとめました。
主な特徴
- ブラウザ上で動作:最新GPUのPCや、専用ソフトのインストールは不要!WebブラウザさえあればOK。
- 日本語対応:WebUIは日本語表示に対応しています。またプロンプト(指示文)を日本語で入力可能。英語が苦手でも安心です。
- 商用利用OK:モデル(check point)次第ではありますが、生成した画像を商業目的で使うことも可能です。クリエイターや企業にも最適。
2. 使い方ガイド:登録から画像生成まで
ステップ1:アカウント登録
- 公式サイトにアクセス
Conoha AI Canvas公式サイトにアクセスし、アカウントを作成します。 - プラン選択
初めての場合は、エントリープランがおすすめです。
プランとしては、「エントリー」、「スタンダード」、「アドバンス」の3種のプランがあります。どれも月額固定額に加えて、WebUI利用時に従量性で6.6円/分掛かりますので、使いすぎには気を付けましょう(どれくらい使用したかは、コントロールパネルから確認可能です。)
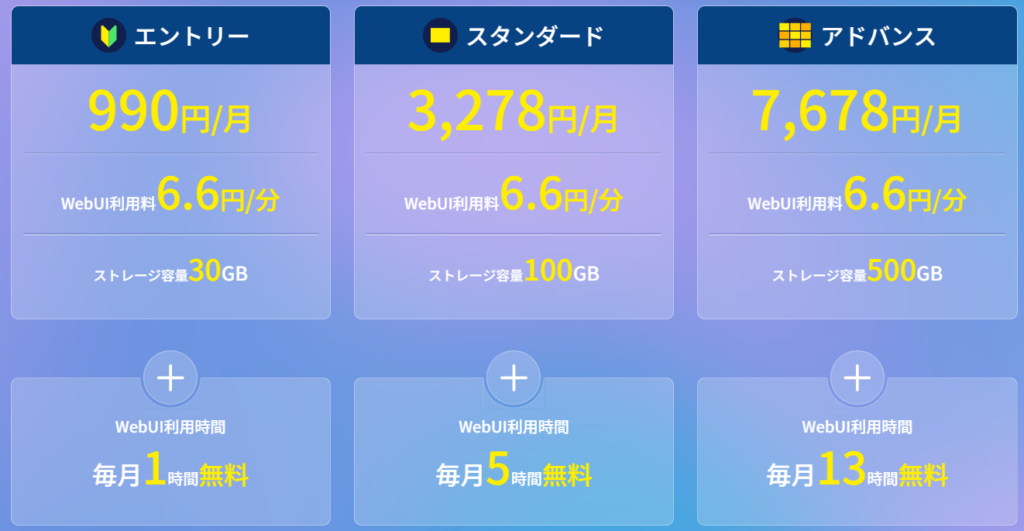
ステップ2:コントロールパネルへのログイン
登録後、Conoha AI Canvasのコントロールパネルに入ります。ログイン時には毎回、「メールアドレス」と「パスワード」の入力が求められます。
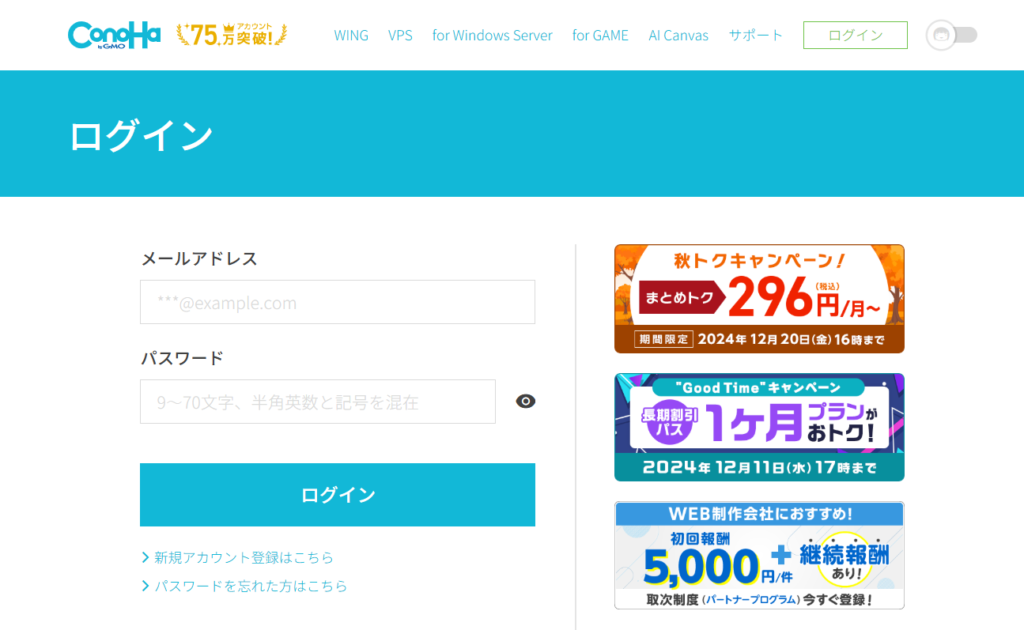
ステップ3:モデルの設定・追加
コントロールパネルを立ち上げると下記のような画面が出てきます。この画面では、加入しているプランであったり、使用している容量、利用金額だったりが確認できます。
更にこの画面から、モデル(Checkpoint)の追加をすることも可能です。モデル(Checkpoint)とは、特定のテイストに特化した学習済モデルのことを言います。WebUIには、最初から「v1-5-pruned-emaonly」というモデルがデフォルトで導入されていますが、リアルな人物やアニメ風のイラストを生成するのには向いていないので、まずはモデル追加の仕方から説明していきます。
①まずは、コントロールパネル画面において、詳細情報(下記の赤枠部分)をクリックします。
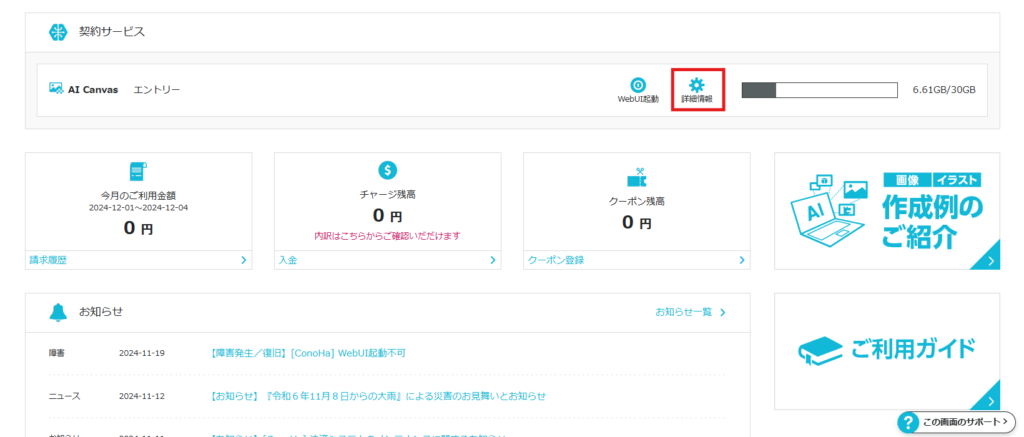
②続いて、下記画面が出てくるので、「ファイルマネージャーを開く」(赤枠部分)をクリックします。
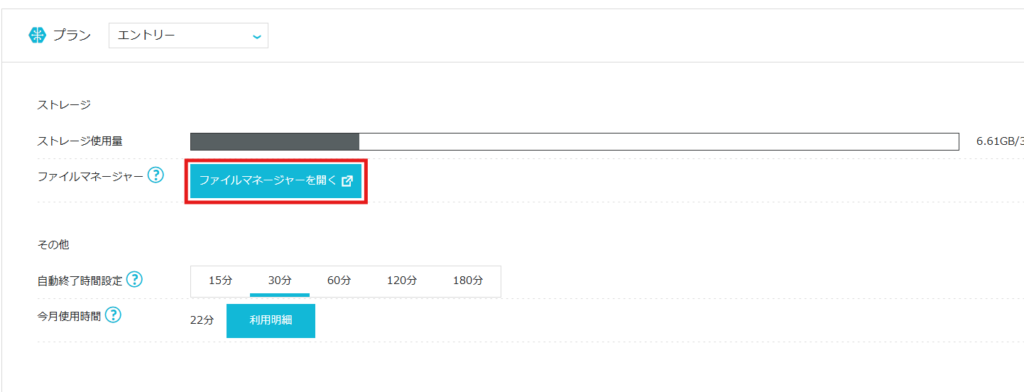
③そうすると、「ファイルマネージャー」画面が出てきます。ここからはフォルダ形式になっていて、更に「data」フォルダをダブルクリックします。
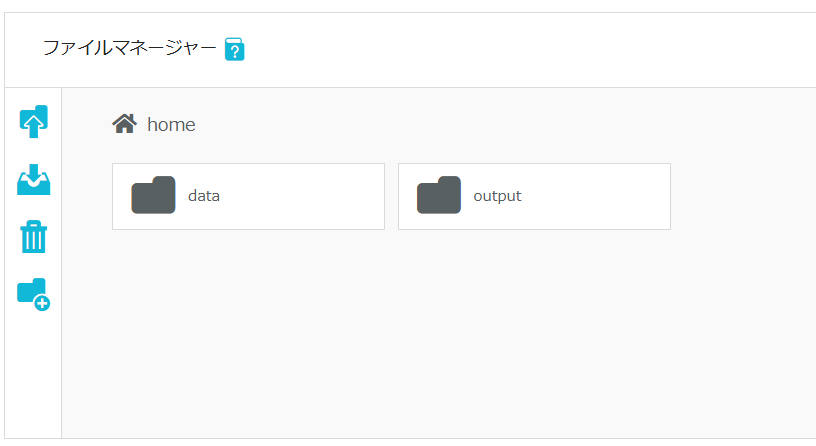
④更に、dataフォルダの中に「models」フォルダがあるので、ダブルクリックします。その中に、「Stable-diffusion」というフォルダがあるので、再度ダブルクリックします。そうすると下記の画面が出てきます。
フォルダ内には初期モデルの「v1-5-pruned-emaonly.safetensors」のみが入っています。
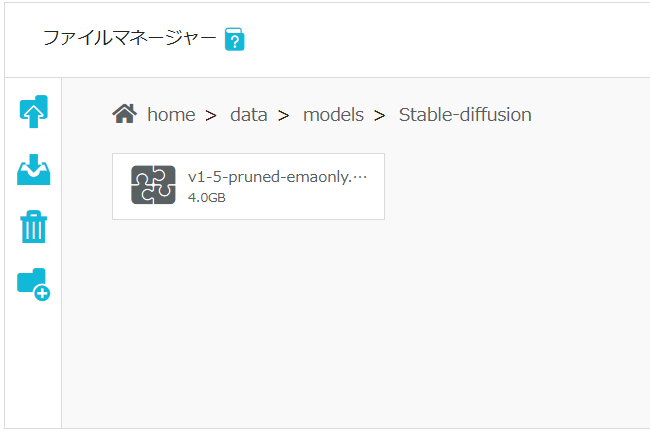
⑤このフォルダの中に、モデル(Checkpoint)をドラッグすることによって、追加することが可能です。モデル(Checkpoint)は「.safetensors形式」のファイルで、CIVITAI(下記画像)などからダウンロードすることができます。どのモデルを選択するかは、好みや、商用利用の可否で決めていくと良いでしょう。
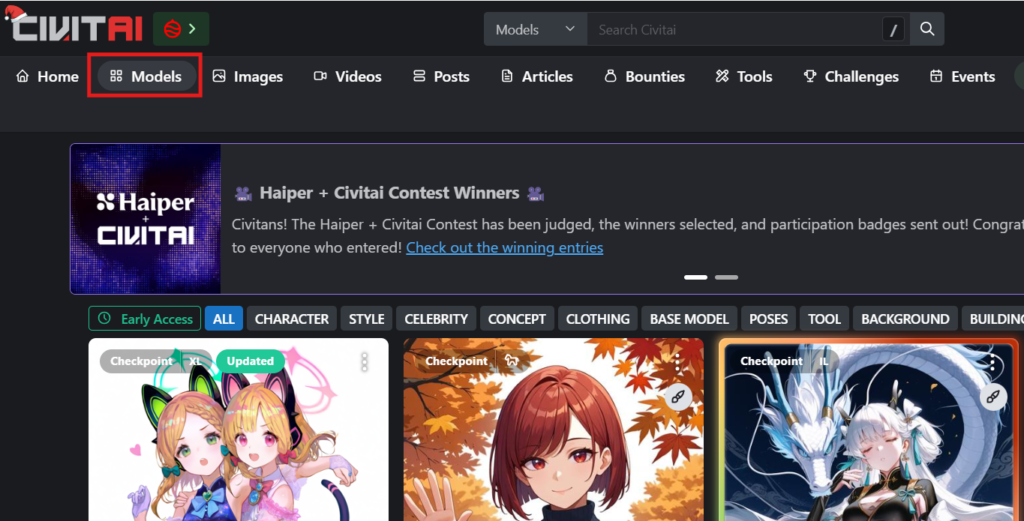
「Stable-diffusion」のフォルダ内に、モデルファイルが追加されていることを確認出来たら、設定は完了です。
なお、モデルの追加については、Conoha AIの公式でも説明がありますので、不明点があったらこちらもご覧ください。参考リンク:https://support.conoha.jp/ac/fm-addmodel
ステップ4:WebUIの起動
モデルを追加したら、WebUIの起動に移ります。これはコントロールパネル画面から、「WebUI起動」(下記画像の赤枠内)をクリックすることで起動することができます。
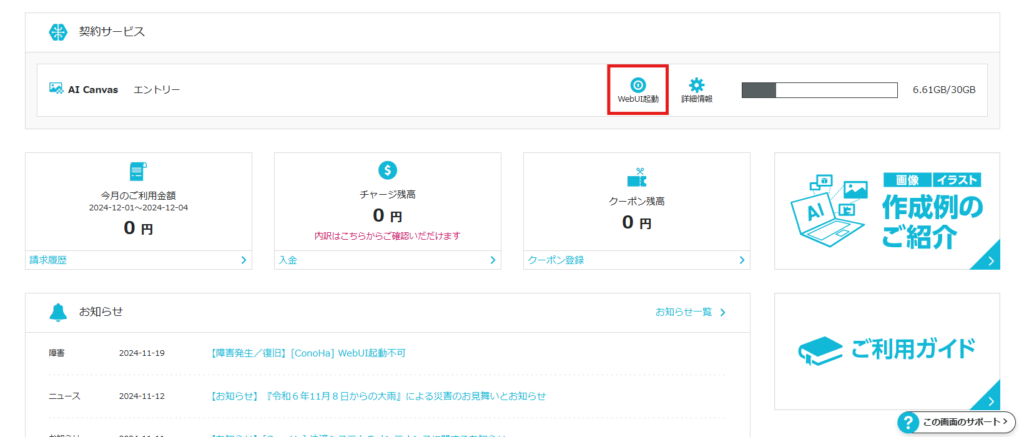
下記のような画面が出てくるので、数分間待ちます。
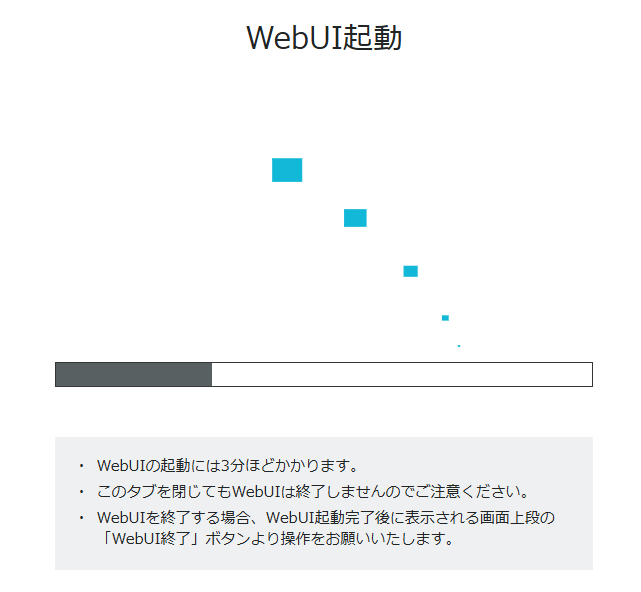
下記の画面が出てきたら起動完了です。なおWebUIとして「AUTOMATIC1111」というものを使っていて、シンプルで、パラメータの意味さえ分かれば比較的使いやすいかと思います。
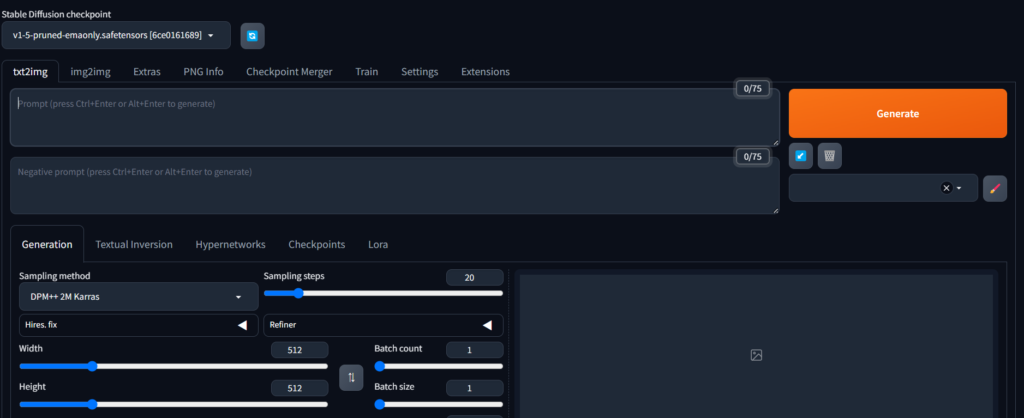
ここで、Settingsタブから、日本語の表示設定にすることも可能です。
ステップ5:モデルの選択とプロンプト入力による画像生成
続いて、実際の画像生成を行っていきます。まずは先ほど追加したモデルの選択をしていきます。
これは、下記画像の左上の「Stable Diffusion checkpoint」をプルダウンしていくと、追加したモデルが表示されるので、これを選択します。
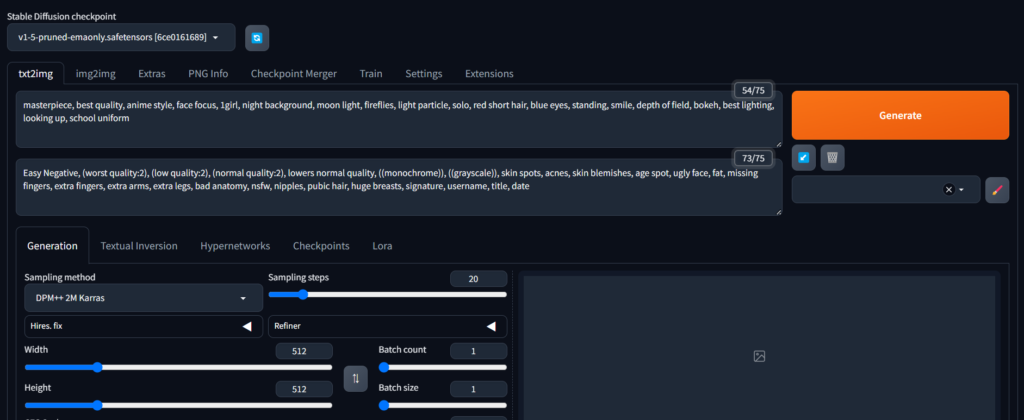
↑ここからモデル選択
ここにポジティブプロンプト
ここにネガティブプロンプト
更に、「プロンプト(ポジティブプロンプト)」と「ネガティブプロンプト」を入れていきます。
- ポジティブプロンプト:生成画像に入れたい特徴に関する説明文を入力
- ネガティブプロンプト:生成画像に反映したくない特徴を入力
通常のポジティブプロンプトについては、下記の記事にてまとめていますので、こちらも参考にして下さい。

それ以外にも画像生成設定から、画像サイズ(Width/Height)や、一度に生成する画像の数(Batch size)などを指定することが可能です。
ステップ6:生成ボタンをクリック
あとは「Genrate」ボタンを押すだけで、数秒後に完成します!生成された画像は自動的にクラウドに保存されます。
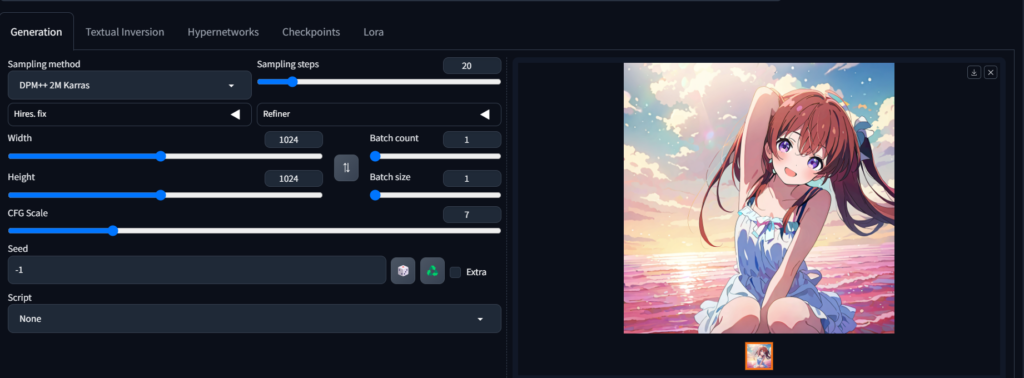
実際に、Conoha AI Canvasを使って生成した画像例を紹介していくと、こんな感じです!



3. 実際に使ってみた感想とレビュー
実際にConoha AI Canvasを試してみた結果を、「良かった点」と「気になった点」に分けてレビューしていきます。
良かった点
- 簡単な操作性:登録から生成まで導線が整っているのでスムーズです。コントロールパネル、WebUIともにシンプルで、初心者でも迷いにくいと思います。
- カスタマイズ性が高い:モデルだけでなく、LoRAやControlNETといった拡張機能も使えるため、出来ることが幅広いです。
- 生成スピードの速さ:生成時の設定次第ではありますが、さほどストレスなく生成してくれます。生成枚数にも制限はありません。
- 初期費用が抑えられる:ローカルな環境でStable Diffusionを始めようとすると高価なPCを用意する必要がありますが、Conoha AI Canvasならイニシャルコストを抑えられます。
気になった点
- 無料プランが欲しい:月額+従量制での課金が必要であり、無料で試してみるようなプランがなく、あるとより敷居が下がってよいかと思います。
- 初期モデルが微妙:初期設定として「v1-5-pruned-emaonly」がモデルとして設定されていますが、他のモデルを使用した方が高品質な画像が生成可能です。
何より、高性能PCなどの初期投資がなく、また難しいインストール操作などもなく、Stable Diffusionが自由度高く利用可能な点に魅力があると感じますね。
4. 使いこなすためのコツと注意点
画像生成のコツ
- 具体的なプロンプトを意識する
抽象的な指示よりも具体的な描写を指示すると、精度が上がります。 - ネガティブプロンプトを活用する
生成結果の不要な要素を排除することで、仕上がりを向上させます。
注意点
- ストレージ容量や利用時間に注意:プランによってクラウド保存容量が異なります。また無料で利用できる時間も異なりますので、必要に応じたプランを選びましょう。
- WebUIからのログアウトに注意:WebUIを起動している間は6.6円/分の利用料が掛かり続けます。利用しない場合はこまめにログアウトするのを忘れないようにしましょう。また自動終了時間の設定を行うと良いでしょう。
- 商用利用の可否:これはモデル(checkpoint)次第となります。販売など商用利用を考えるのであれば、問題ないモデルを使うようにしましょう。
5. 他のStable Diffusionサービスとの比較
最後に、他のStable Diffusionサービスとの比較を表でまとめました。Conoha AI canvasは他のサービスと比較しても、初心者でもすぐに使える手軽さとコストパフォーマンスの良さにメリットがあっておすすめです。
| 項目 | Conoha AI Canvas | Stable Diffusion (ローカル) | Google Colab | Paper Space |
|---|---|---|---|---|
| 価格(月額) | 基本料金990円~ | ◎ 機材調達以上 のコストなし | 有料版1,179円~ | 有料版約1,240円~ 米ドルで支払い |
| 機材調達 コスト | 普段のPCでOK ブラウザからアクセス | 高価なGPUを搭載した ゲーミングPC購入 (20万円~) | 普段のPCでOK ブラウザからアクセス | 普段のPCでOK ブラウザからアクセス |
| 初期 セットアップ | 自動でセットアップ 申し込み後すぐ生成可能 | 自分でセットアップの 必要あり | 自分でセットアップの 必要あり | 自分でセットアップの 必要あり |
| 生成速度 | NVIDIAの高性能GPU | ~ 購入した GPU次第 | ~ GPU割当ガチャが 都度発生 | ~ GPU割当ガチャが 都度発生 |
| サポート | ◎ 国産サービスで、 サポート窓口あり 日本語マニュアルや ガイドが充実 | 自分で調べる必要あり | 自分で調べる必要あり。サポート窓口はあり | 自分で調べる必要あり ドキュメントが英語のみ |
| 備考 | アフィリエイト プログラムあり | 同一の環境を 繰り返し使うにはGoogleDrive契約必須 |
Conoha AI Canvasの特徴まとめ
- 難しいインストールやプログラミングが不要でStable Diffutionが使える
- ブラウザだけで操作できるため、高性能PC不要
- 日本語サポート/マニュアルが充実
6. まとめ:Conoha AI Canvasはどんな人におすすめ?
本記事では、Conoha AI Canvasについて、導入の仕方や実際の画像生成のやり方について紹介してきました。Conoha AI Canvasは特に初心者におすすめだと思いますので、気になったり興味があったら、下記リンクから公式ホームページで詳細を確認してみてください!


コメント