「にじジャーニー」(niji-journey)は、Midjournyから派生したモデルで、アニメ風イラストの生成に特化したAI画像生成サービスになります。「にじジャーニー」はスマホアプリ版があるため、より手軽にイラスト生成が可能となっています。本記事では、初心者の方でも分かりやすいように、「にじジャーニー」の基本的な概要や、使い方、料金プラン、主要な機能について詳しく解説していきます。
1. 「にじジャーニー」(niji-journey)とは?
「にじジャーニー」は、ディスコード上で提供されている「Midjourney」という画像生成AIサービスをもとにして開発されています。名前に「にじ」とあるように「二次元」の画像、つまりアニメスタイルに特化しており、アニメやマンガのキャラクターを簡単に作成できるのが特徴です。
簡単なプロンプトで、クオリティの高いイラストを作成できるように設計されていて、特に2023年にリリースされたスマホアプリ版によって、ディスコード外でも使用できるようになり、より手軽さが増しています。
またスマホアプリ版の場合は、有料サブスクリプションをしなくとも、20回までは無料でトライアル可能になっているので、試しやすくなってるかなと思います。また特に会員登録も必要ありませんので、敷居は低いですね。
2. どんな画風のイラストになるの?
クオリティが高いと言われてもピンとこないと思いますので、具体例から紹介していきましょう!下記はいずれもそこまで複雑なことはしていませんが、アーティスティックでエモい感じのAIイラストが生成できています。




ちなみにChatGPT (DALL-E 3)だと下記のようなテイストの画像になりますので、使用するAIの種類によって画像の雰囲気が異なることが分かるかと思います。もちろんどちらもプロンプトや設定によってスタイルは大きく変えられるのですが、それでも生成AIごとにある程度クセは存在しているということが伝われば幸いです。

ChatGPTでの画像生成(DALL-E 3)関係は下記記事にてまとめていますので、興味がありましたらこちらもどうぞ!

3. スマホアプリ版「にじジャーニー」の使い方
アプリの利用方法は簡単です。以下の手順に沿って、すぐに使い始めることができます。
アプリのインストールと初期設定
Google PlayストアまたはAppleのApp Storeで「にじジャーニー」と検索すると、下記アプリが出てくると思うので、こちらをインストールします。
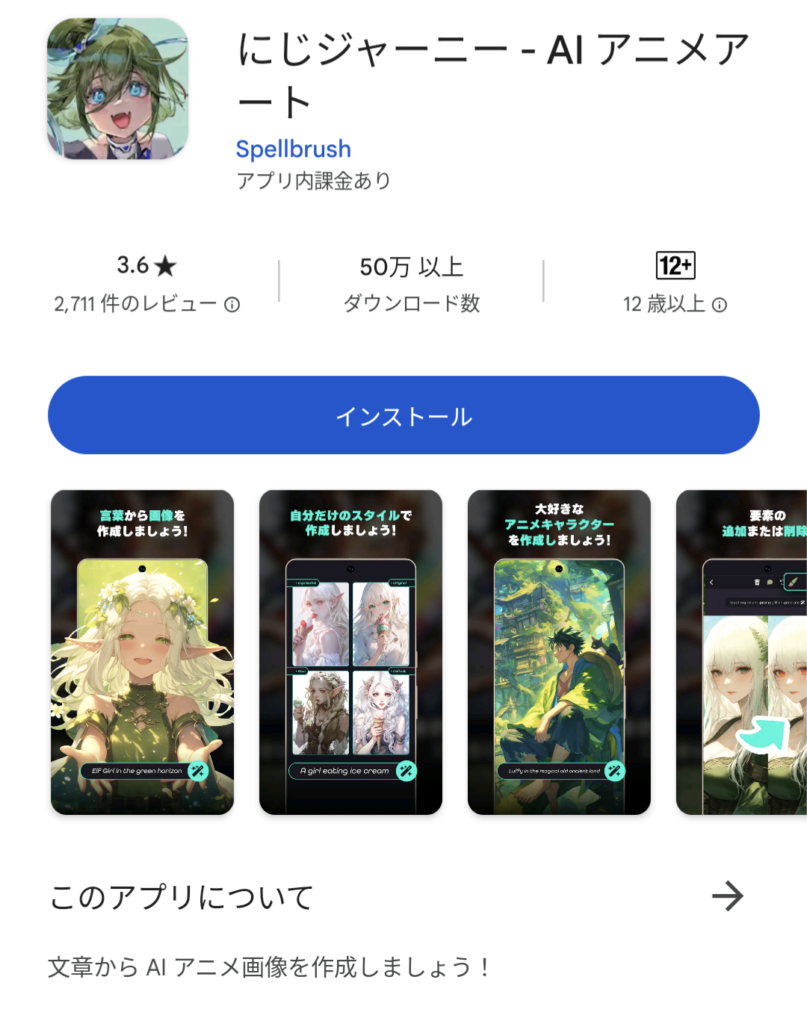
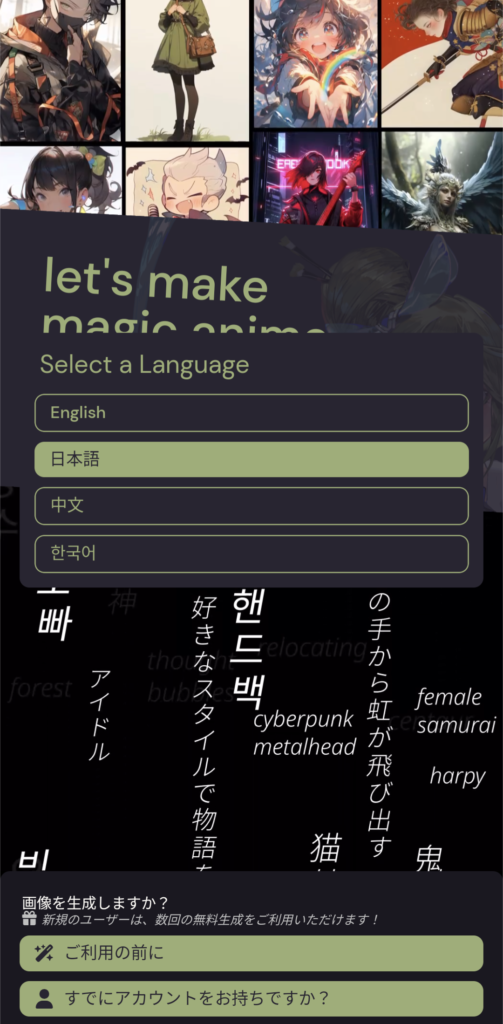
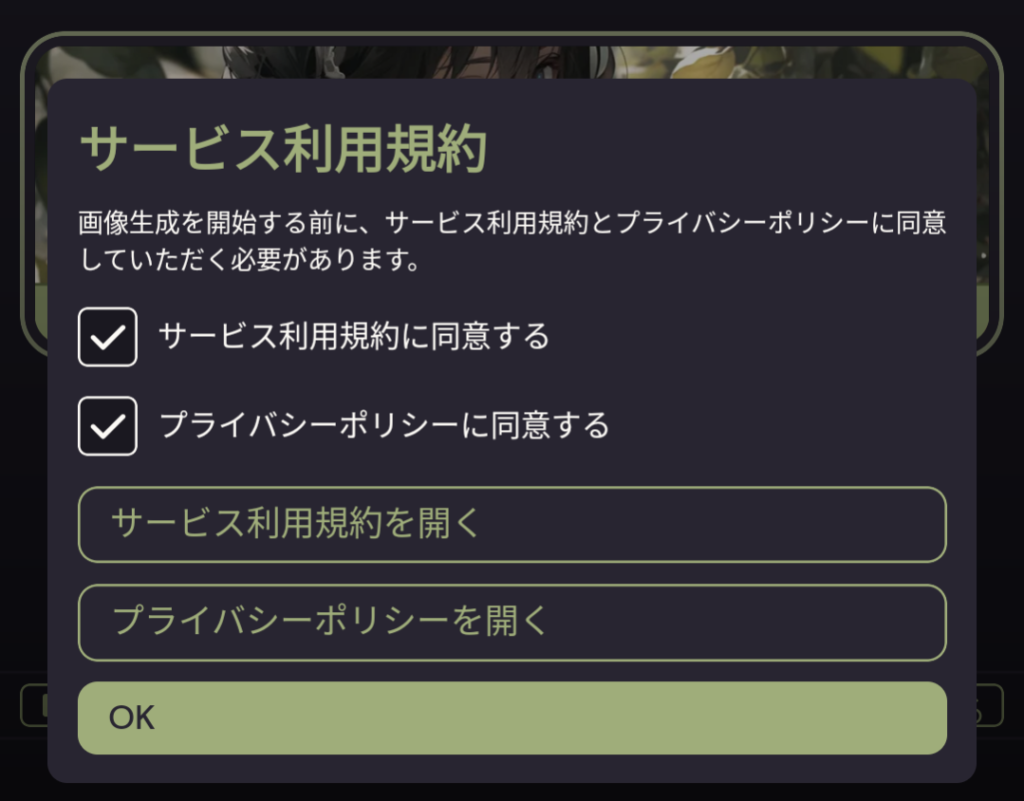
チュートリアルが終わって自由に使用することが可能です。
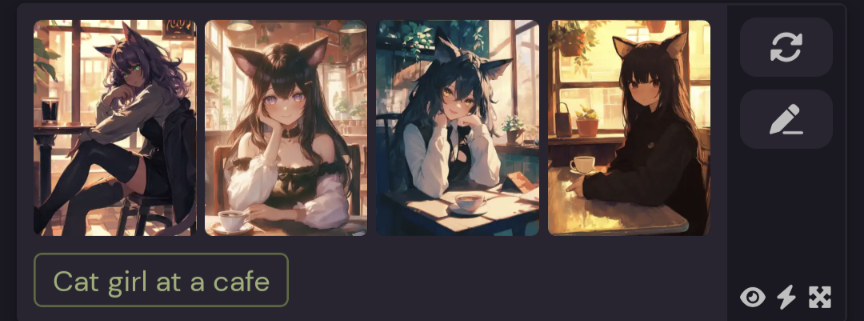
基本的なテキストプロンプトによる画像生成の手順
続いて、テキストプロンプトを用いた画像生成の説明をしていきます。「プロンプト」とはどういう画像を生成したいかのAIへの指示内容のことを言います。
「にじジャーニー」では、日本語でも、英語でも、自然言語でも、単語の羅列でも、概ねAIが理解してくれてそれに即した画像を作ってくれますので、まずは気ままに入力してみましょう。
最初は「画像生成~生成した画像の保存まで」の最低限の流れを説明していきます。設定部分は後から説明します。
左下にアスペクト比などの各種設定などもありますが、これについては後述します。
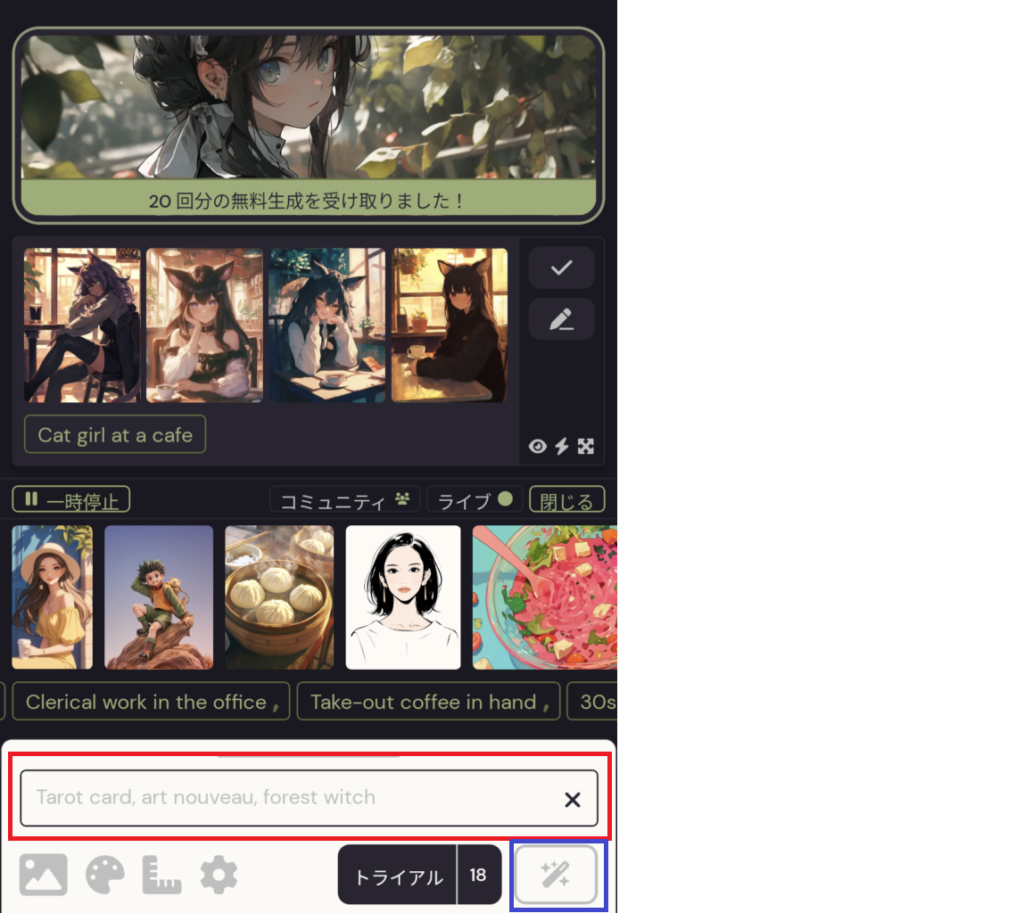
なお、ここで右側にある「リロードマーク」は再度同じプロンプトでの生成ができます。「ペンマーク」を押すと、同じプロンプトが「入力エリア」に転記されますので、同一プロンプトをベースにして変更したい場合などに使います。
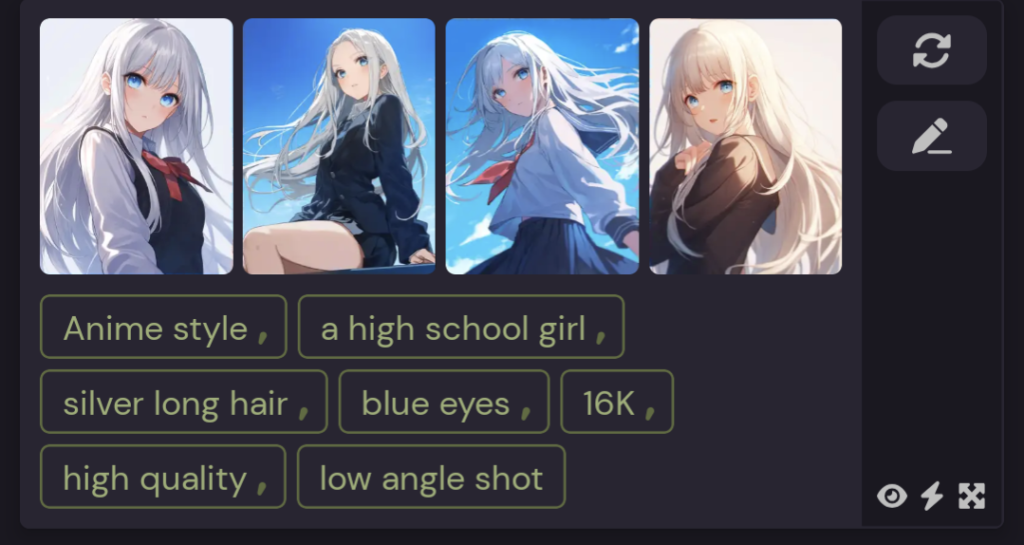
タップしても何も変わらないように見えますが、ファイルアプリなどで確認すると、画像フォルダ内に保存されています。
また、この画面において、画像の編集やアップスケールなども可能です。
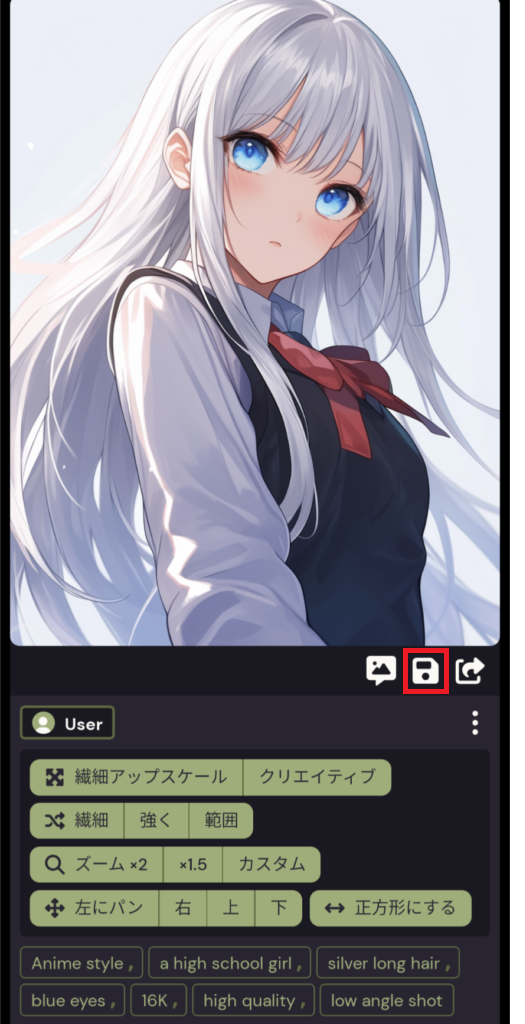

ここまでが最も基本的な使い方の流れになります。とりあえず試しで使う分にはこれでも十分かと思います。
続いて、各種設定について解説していきます。「①画像生成時の設定」と「②画像生成後の設定」に分けて、それぞれのパートで説明していきます。
①画像生成時の設定
「にじジャーニー」では画像生成時に、豊富なスタイル選択や詳細な設定オプションが用意されています。これらを上手く使いこなすことで、自分のイメージに最も近いイラストを作成することが出来るようになっています。
まずはテキストプロンプトの入力段階に戻ると、「入力欄」の左下部分に4つのアイコンがあるかと思います(下図の赤枠内)。
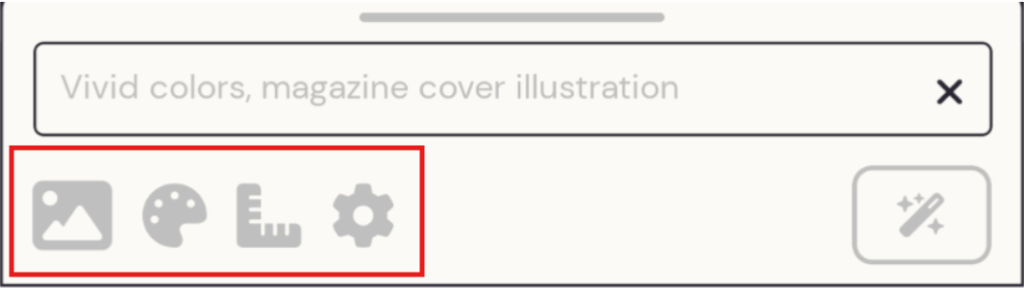
この4つのアイコンをタップすることで各種設定を行うことが出来ます。アイコンの正式名称が分からないので、便宜的に左から下記名称で呼んでいきます。また、それぞれでどういったことが可能なのかを簡易的に箇条書きでまとめています。
- 画像アイコン:画像を元にして、更に別の画像を生成することが出来ます(いわゆるimg2img)。
- パレットアイコン:バージョン(モデル)や、スタイルの選択が可能です。
- スケールアイコン:画像サイズ(アスペクト比)を選択することが出来ます。
- 設定アイコン:生成したイラストを全体公開するかどうかを選択することが出来ます。
「画像アイコン」の使い方(画像からの別画像生成)
ここでは「画像アイコン」の使い方について、ステップを踏んで説明していきます。
それぞれの項目は下記の内容になり、タップすることで所定の画像をアップロードして選択することが可能です。
- 画像プロンプト:ベースとなる画像を選択出来ます。
- スタイルプロンプト:画像のスタイル(画風)を決めるための、画像を選択できます。
- キャラクターリファレンス:キャラクターの同一性を保持するための、画像を選択できます。
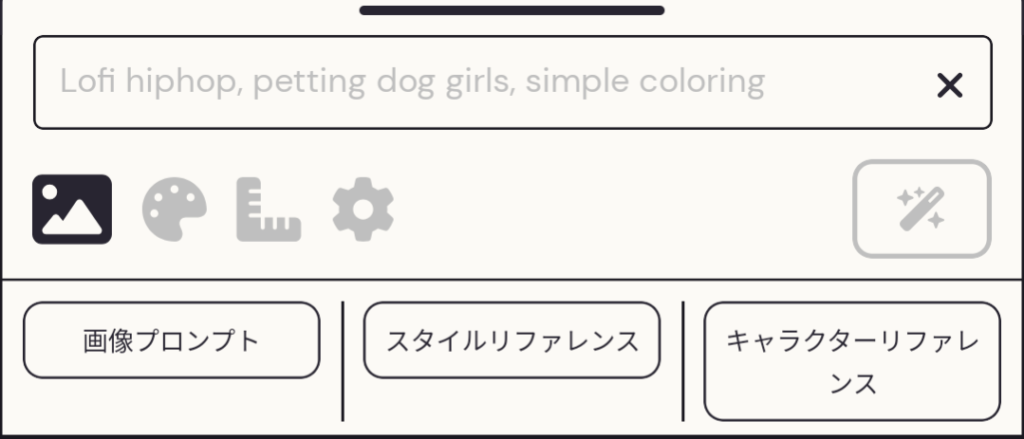
画像プロンプトの比重が高いほど、選択した元画像に忠実な画像が生成されやすくなります。
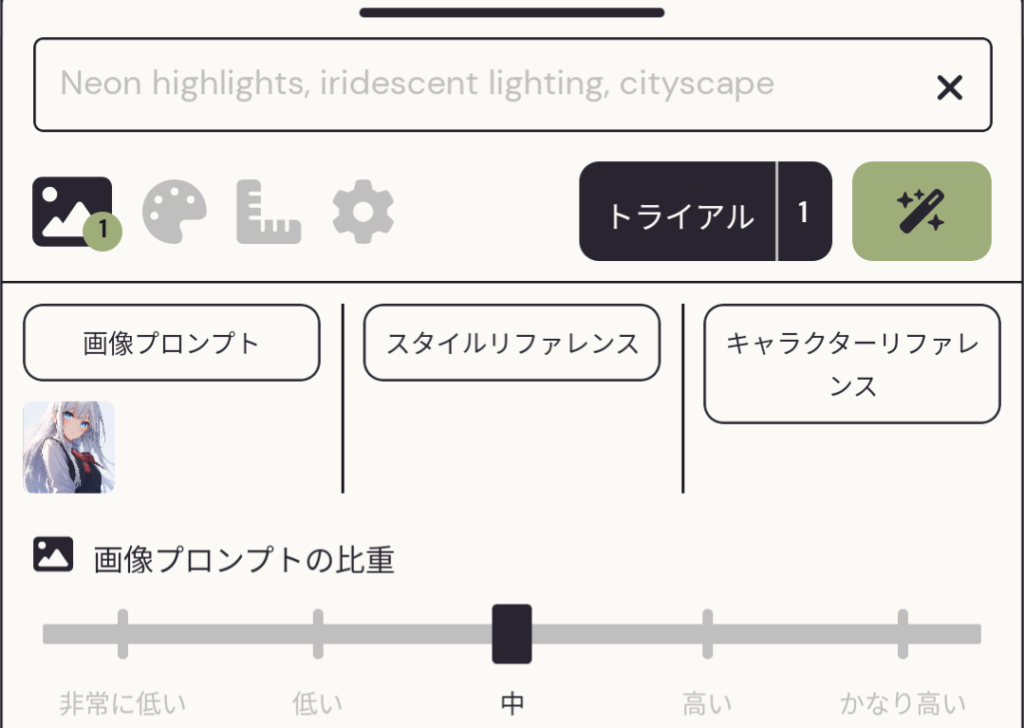
下記は「wearing sweater, with smiling」も同時にテキストプロンプトとして用いた生成例です。このように服装の変更や、表情の変更は簡単に行うことが可能です。
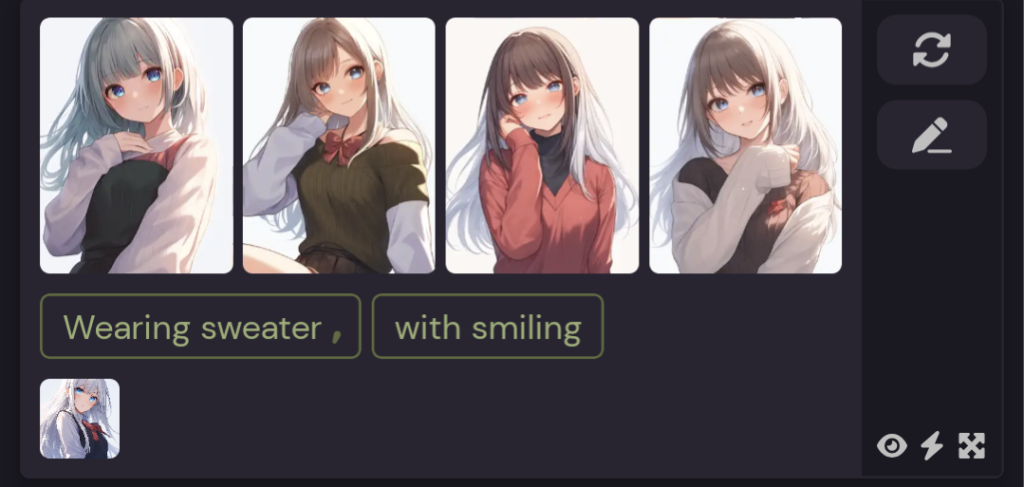
テキストプロンプトとして「Chibi style」とすれば、ちびキャラとして生成することも可能です。
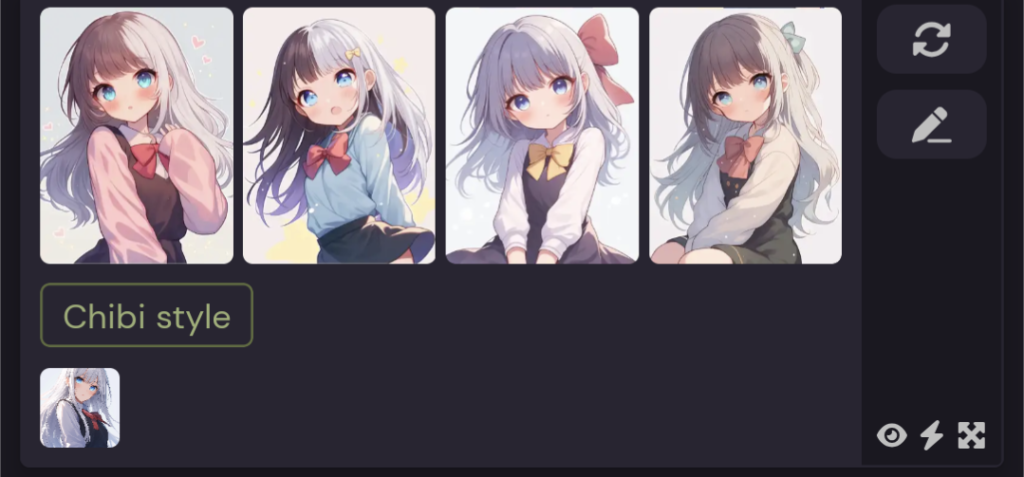
「服装」や「ちびキャラ」に関するプロンプトは、下記記事にまとめていますので、こちらも参考になれば幸いです。


また、画像プロンプトでの画像生成は、生成した画像の画面(下図)から、右下の「画像アイコン」をクリックすることでも選択することが可能です。
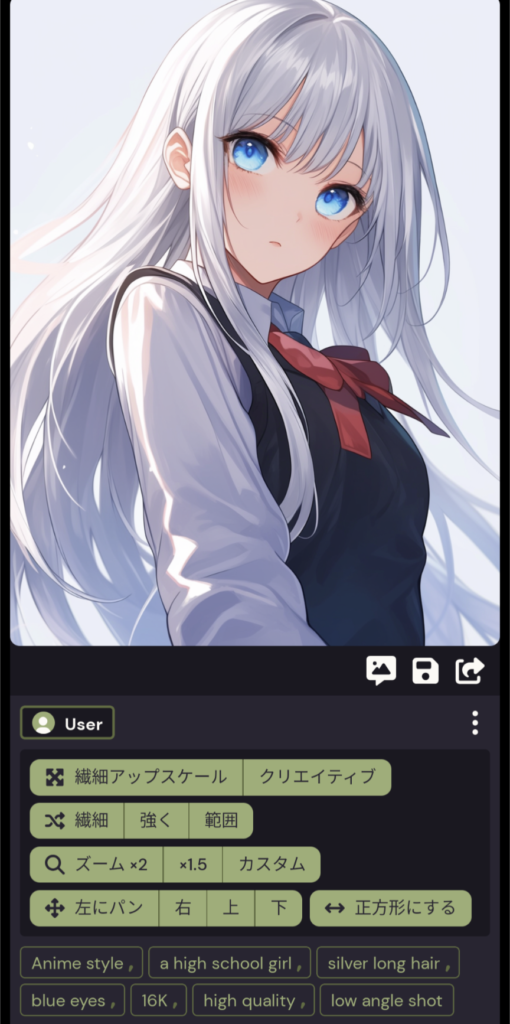
「パレットアイコン」の使い方(モデル、スタイルの選択)
ここでは、「スタイル」、「スタイライズ強度」、「モデル」を選択することが可能です。少しややこしいのですが、選択したモデルによって使用可能なスタイルが変わるので、モデルごとに説明していきます。
- モデル:「にじジャーニーV6」の場合
-
V6が最新のバージョンで、現在のデフォルトのモデルとなっています。プロンプトの理解力、特に日本語理解力が以前より高くなっています。
この場合、スタイルとしては「Default」と「Raw」の2種類が選べます。通常は「Default」になりますが、「Raw」にするとプロンプトによる細かい制御が利きやすくなります。その反面で、自動補正はあまり掛かりません。

- モデル:「にじジャーニーV5」の場合
-
V5はひとつ前のモデルで、V4に比べると表現力が向上して洗練されています。
このモデルでは、多くのスタイルを選択することが可能で、具体的には「Default」「Expressive」「Cute」「Scenic」「Original」となっています。例えば、Expressiveを用いることで、リアルな表現となって、キャラクターの表情や動きを強調したイラストが生成される傾向にあります。

- モデル:「にじジャーニーV4」の場合
-
V4はにじジャーニーの最初のモデルです。細かいディティールの生成は、V5, V6には劣る傾向です。また、このモデルではスタイルの選択が出来ません。

モデルとしては、他にもMidjourneyの各モデルを選択することが可能です。
なお、モデルやスタイルの使い方の詳細や、生成画像の具体例は以下の記事にて解説しています。

「スケールアイコン」の使い方(アスペクト比の選択)
ここでは画像のアスペクト比を選択することが可能です。以下の6種から選ぶことが出来ます。デフォルトは縦長の3:4のサイズになってます。
- 縦長(3:4)
- 風景(3:2)
- スマートフォンの壁紙(9:16)
- 正方形(1:1)
- ポートレート(2:3)
- 壁紙(16:9)
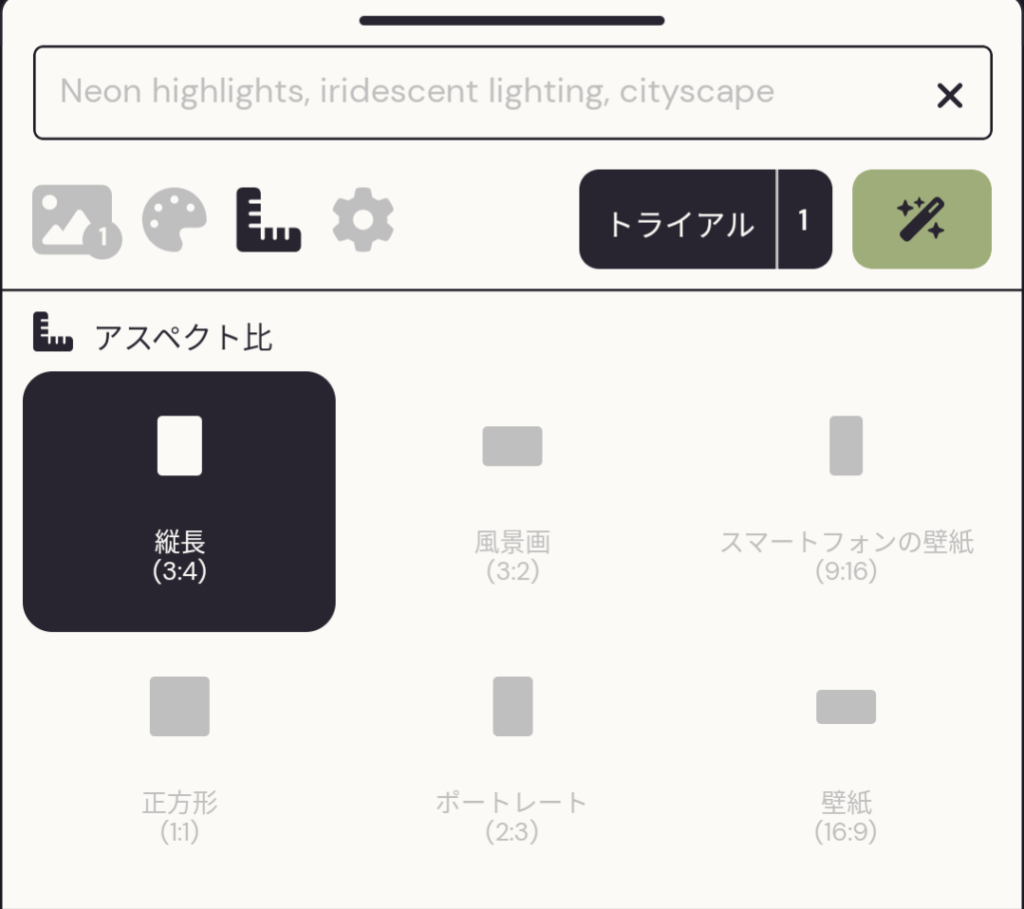
「設定アイコン」の使い方(全体公開の選択)
ここでは、生成した画像を公開するかどうか(ステルスモード)を選ぶことが出来ます。これについては、有料プランの中でも、「プロプラン」に加入していないとステルスモードとすることが出来ません。
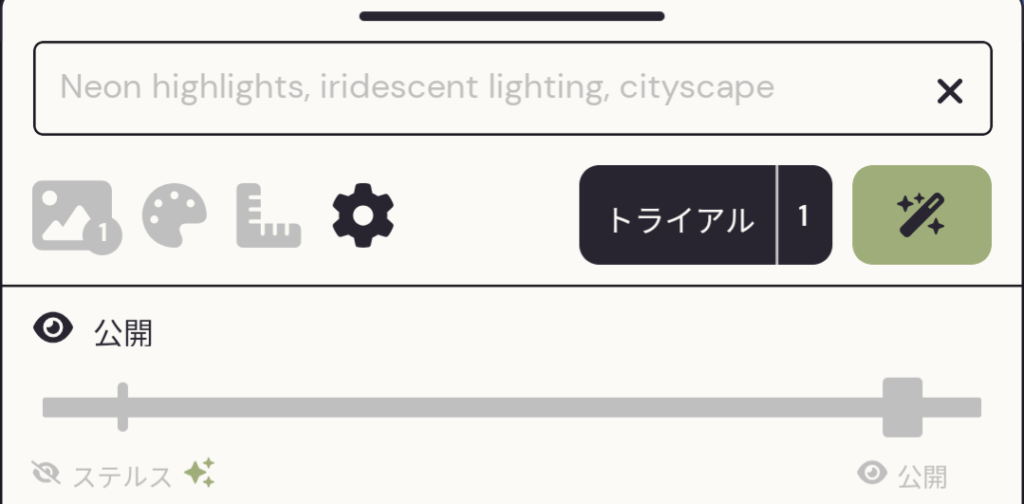
以上、ここまでが「①画像生成時の設定」の部分になります。結構設定する部分が多いので、最初は殆どデフォルトのまま使っても特にクオリティ的には問題ないかと思います。この中だと、「画像プロンプト」と「アスペクト比の変更」くらいが出来ればまずはこと足りることが多いですので、それ以外は使っていくうちに色々と試してみると良いかと思います
②画像生成後の設定
続いて画像生成後の設定に移ります。生成した画像の下部には、下記赤字で囲った通り、各種編集を加えることが可能です。
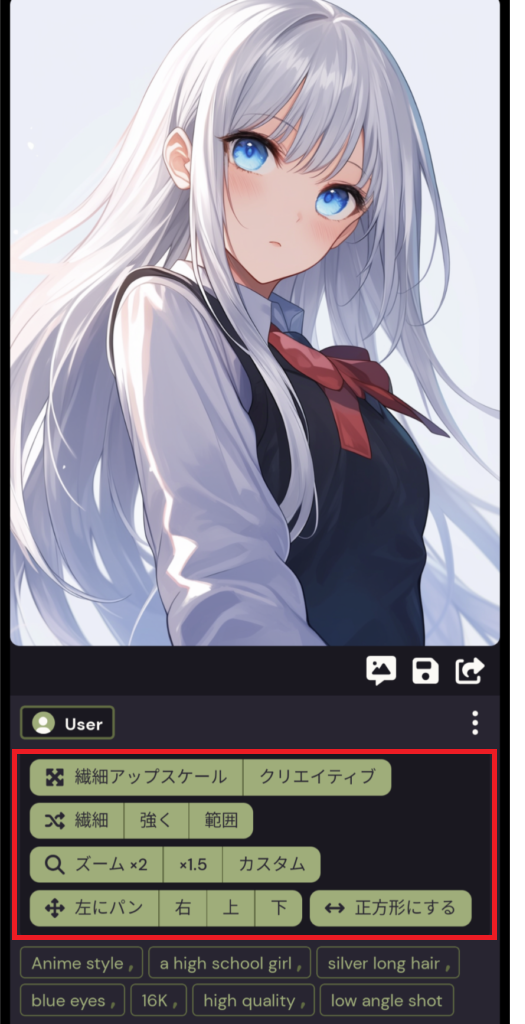
それぞれについて、簡単に概要を説明していきます。ボタンをタップするとそのまま対応する画像生成が始まるので、間違ってタップしないようには注意が必要です。
- アップスケール関係(1枚ずつ生成)
- 繊細アップスケール:元画像を保持したまま高解像度化されます
- クリエイティブ:元画像を編集しつつ、高解像度化されます。
- 画像の修正関係(4枚ずつ生成)
- 繊細:画像全体を少しだけ変更した画像が生成されます。例:表情、ちょっとしたポーズの変更
- 強く:画像全体を大きく変更された画像が生成されます。例:全体的な構図、ポーズの変更
- 範囲:選択した範囲内のみ修正されます。
- ズーム関係
- ズーム×2:より引き目にした画像を生成します。最も引き目。
- ズーム×1.5:同上だが、2倍よりは寄り気味。
- カスタム:任意の倍率として生成できる。
- 画像の拡張関係
- 左にパン:画像の左側の部分が拡張されて、新たに画像が生成されます。
- 右:右側バージョン
- 上:上側バージョン
- 下:下側バージョン
- 正方形:画像を正方形にします。その際に少し画像が変わります。
4. 商用利用とコンテンツ生成の制約について
生成した画像は条件付きで商用利用することが可能で、有料プランに加入する必要があります。
また、生成されるコンテンツがガイドラインに従うことが求められます。特に、著作権侵害や過度に露骨なコンテンツは避ける必要があります。
では、実際に生成自体が出来ないかというと、必ずしもそうではなく、例えば版権キャラクターの生成は可能です。具体的に、版権キャラとしてボーカロイドの「初音ミク」を生成した事例が下記です。


*この作品はピアプロ・キャラクター・ライセンスに基づいてクリプトン・フューチャー・メディア株式会社のキャラクター「初音ミク」を描いたものです。
ただ一般的に、版権のあるキャラクターを生成して二次創作を行う場合は、著作権を侵害する可能性があるため注意が必要です。上で生成した「初音ミク」の場合は、上述リンク先のようにクリプトン社の好意でライセンス条項が定められていますので、その範疇を順守する限りは自由に使用することが可能であるため、今回の一例として挙げています。
5. 「にじジャーニー」の料金プラン
「にじジャーニー」には、利用者のニーズに合わせた4つの料金プランが用意されています。それぞれのプランは、利用頻度や必要な機能に応じて選択することが可能です。
(料金については2024年8月時点のもので、変更される可能性がありますので、ご承知おきください)
またいずれのプランであっても商用利用も可能で、生成したイラストをブログやSNSに公開することができます。それぞれのプランの詳細は下記の通りです。
- ミニプラン: 月額740円で、月に80回分の画像生成が可能です。安価に「にじジャーニー」を試したい方に最適です。
- ベーシックプラン: 月額1460円で、月に200回分のイラストを生成できます。
- スタンダードプラン: 月額4390円で、月に15回の高速画像生成が可能です。リラックスモードでの生成も無制限で利用できます。頻繁に画像生成を行う方におすすめかなと思います。
- プロプラン: 月額8800円で、月に30回の高速画像生成が可能です。さらに、ステルスモードを利用することで、生成した画像を他のユーザーから非公開にすることができます。
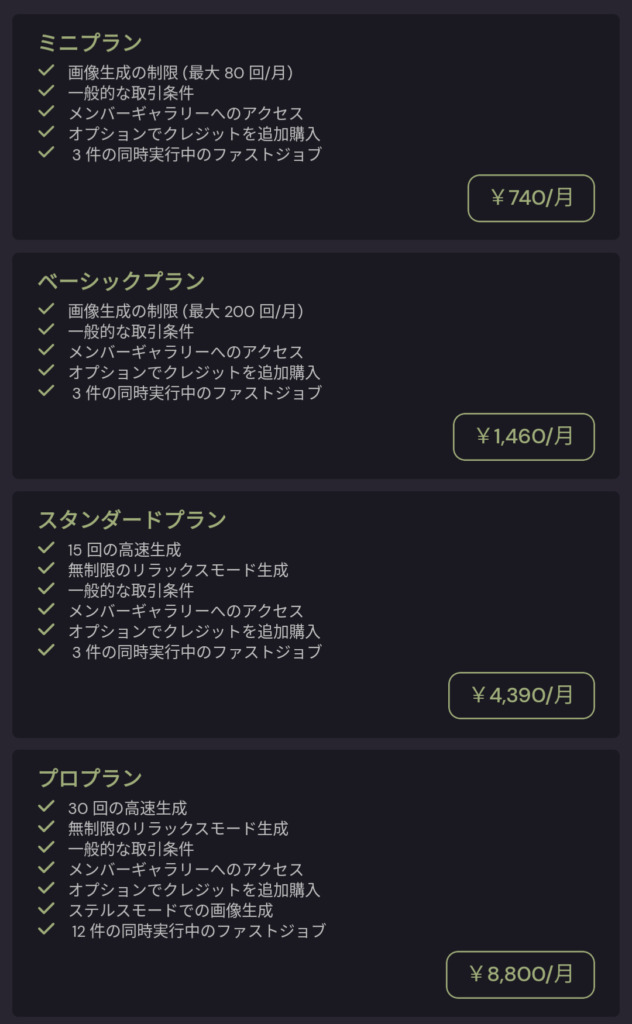
6. 他の画像生成AIとの比較
「にじジャーニー」は、ChatGPTほどは生成画像の制約が厳しくはない印象です。また、設定項目や編集事項が多いため、生成される画像の自由度は高いように感じます。
またプロンプト次第かもしれませんが、指の破綻が少し目立つように感じます。この辺はネガティブプロンプトを上手く使って、回避する必要があるかもしれません。
7. 「にじジャーニー」の使い方まとめ
本記事では、スマホアプリ版の「にじジャーニー」について使い方や、実際の生成事例などについて解説してきました。
スマホで簡単に高品質なアニメ風イラストを生成できるため、初心者からでも使いやすくて、幅広いユーザーに対応しているのが良い点ですね。特に豊富なスタイルや詳細な設定オプション、生成後の編集方法があるため、イメージした通りの画像が生成しやすいかと思います。





コメント