有料版のChatGPT plus (ChatGPT 4o)では、画像生成機能に加えて、生成した画像の編集機能が追加されています。本記事では、画像編集の使い方の詳細と、実際に使用頻度の高いと考えられる3つの事例について紹介していきます。
画像編集は、部分的におかしなところをちょっと修正するのにかなり便利な機能で、生成した画像の完成を高めるためにもおすすめです。一方で、出来ないことも結構あるので、それも合わせて説明していきます。
ChatGPTでの画像生成方法やプロンプトなどをまとめた記事は下記となっていますので、こちらもどうぞ。

ChatGPTの画像編集機能とは?
2024年4月から有料版のChatGPT plusにおいて生成した画像に対して、画像編集の機能が提供されました。この機能を使うことによって、生成済みのイラストの特定部分を削除したり、色や形状を変更したり、新しい要素を追加できたりします。
Stable diffusionなど他の生成AIのおける、いわゆる「インペイント機能」に当たります。photoshopなどお画像編集ソフトをわざわざ使わなくても良くなる点にメリットがあります。
画像編集の手順・やり方
それでは、画像編集を行う際の基本的な手順を示していきます。今回は、「猫が毛糸の玉で遊んでいるイラスト」を具体例として、実際に画像編集を試したみたので、画像例も合わせて詳しく手順を説明していきます。

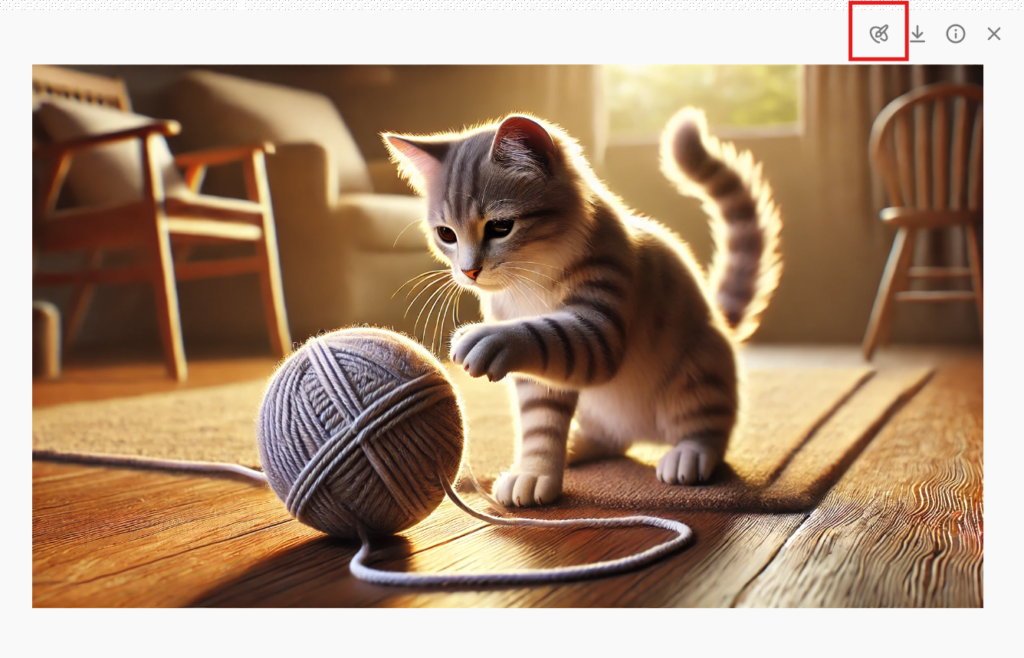
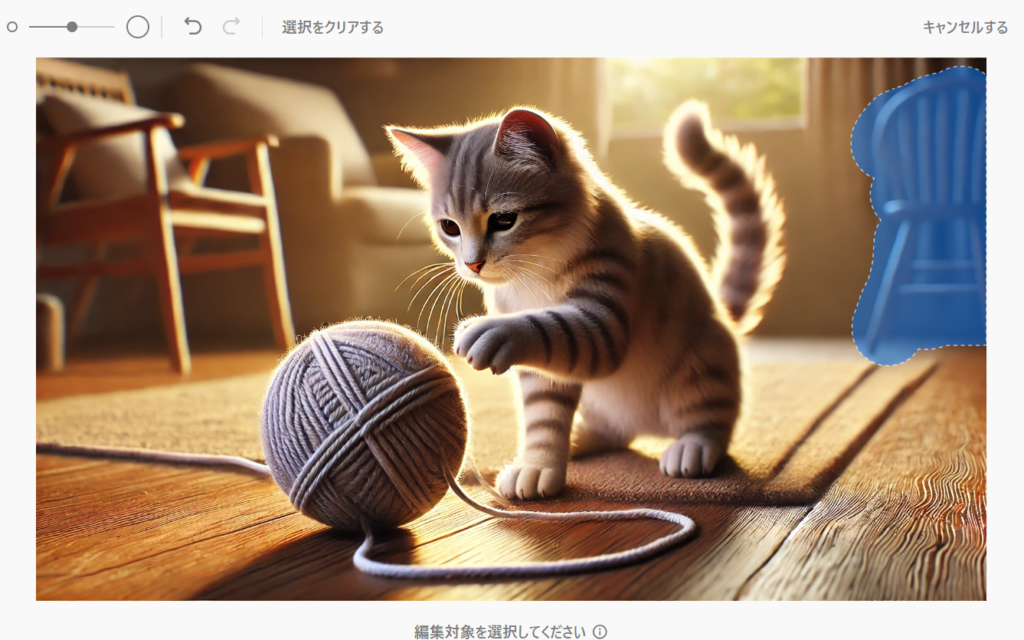

以上のように、かなり簡単に画像を編集することが可能です。また、元から椅子がなかったかのような自然な背景の画像に仕上がっています。
もちろん同様の画像編集機能を持ったソフトは各種ありますが、ChatGPT内で簡単に完結できる点は手間も少ないですし、クオリティも高い点がメリットですね。
画像編集機能で出来ることの具体例
それでは、この編集機能の有効な活用方法として、個人的に使用頻度が高いと思っている機能が3つありますので、それぞれ紹介していきます。
①削除
上記の例でも説明しましたが、画像から不要な要素を削除するというのは、一般的な編集プロセスにおいて重要です。特に生成AIにおいては不要な文字やオブジェクトを生成したりすることが多くあり、消すことだけでもかなり有用です。
先ほどの画像を用いて、別の削除の事例を紹介します。床のカーペットの部分を選択して(多少はみ出しても大丈夫です)、プロンプトとして「カーペットを消して自然な床としてください」と入力します。
実際に出力された画像が下記になります。カーペットが消失し、フローリングの床のみとなっています。このように削除機能は使える場面が多いのではないかと思います。

②変更
画像内にあるものを選んで、変更することも可能です。色の変更、形状の調整もできますし、そもそも全然別のものにも変更することが出来ます。
ここでは、例として先ほどの画像において毛糸の玉をサッカーボールに変更していきます。毛糸の玉の部分のみを選択して、プロンプトとして 「サッカーボールに変更してください」と入力します。
実行した結果が下記の画像で、確かにサッカーボールに変更されており、またサッカーボールの描写も周囲にあったリアルな感じになっているのが分かるかと思います。

③追加
また画像内に新しくものを追加することも画像編集機能で対応可能です。例えば生成したままの画像だと何か物足りないときには、使えるかと思います。
また先ほどの画像で、猫の右側と左側を広めに選択して、プロンプト「毛糸の玉を追加してください」と入力します。
すると下記画像のように、毛糸の玉が猫の左右に追加されます。完全な球形ではないので、少しプロンプトからはずれていますが、画像をにぎやかにすることはできているのではないでしょうか。

応用例:組み合わせによるイラストの編集
ここまで基本的な3つの使い方を紹介しました。それでは次に応用編として、これらを組み合わせることによって、どこまで画像編集が可能なのかを実際に検証していきました。
今回の元となる画像は下記です。まず目につくのは、①左上の謎の文字、②セーターの左肩部分がおかしい、といった点が挙げられますので、画像編集機能を用いて、これらを修正してきましょう。

上の画像に対して、実際に画像編集を行ない、修正した画像が下記①、②となっています。

① 左肩部分を選択して、セーター位置を変更。

②左の文字部分を選択して、消去。
このように、①と②の2か所を修正するだけでも、かなり違和感はなくなるかと思います。あとは好みで色々いじっていきます。具体的には、③筆らしくなるように変更、④背景が寂しいので窓を追加、としています。

③筆部分を選択して、筆らしくなるよう変更

④背景を全選択して、窓を追加
これくらいでも十分修正されていて良いかと思いますが、今回は更に編集を重ねていきました。最終的に出来上がった画像が下記になります。

最初の画像

最終的な画像
元画像の本質的な部分は変更していませんが、かなり印象としては変わるかと思います。ちなみにここに至るまでに、表情を笑った顔に変更し、ピアスを追加し、墨汁を変更し、瞳の色を茶色に変更し、紙の上の文字を消去し、インナーシャツも消去しています。
こんな感じで色々な点で画像編集していくことで、自分の意図に近い画像へと完成度を高めることが出来ます。また画像の差分なんかを作るのにも良いかと思います。あとは間違い探し作りとかにも使えそうだと思います。
画像編集で出来ないことの具体例
ここまで画像編集のメリットを主に説明してきましたが、デメリットとしてのできないことも具体的に挙げていきます。編集機能を使う中で、感じたことも交えて説明します。
同じチャット内で生成した画像のみ編集可能
画像として編集可能なのは、ChatGPTにおいて同じチャット内にて生成した画像だけです。ローカルに保存していた画像をアップロードしても、編集機能を使うことが出来ません。また別のチャットで生成した画像をアップロードした場合であっても、同様に適用不可となります。
画像全体のスタイル変更
画像全体を選択して、スタイルであったり、画風を変更しようとすると大体上手くいきません。具体的な事例を下記に示しますが、元の画像のプロンプトを引きずってはいますが、色々な情報が失われていますし、クオリティも低い結果になっています。

元画像

全選択して、日本風に変更した画像
思い通りに編集できないときの対処法
画像編集は毎回思い通りにいくわけではなく、それなりの頻度でプロンプト通りにならないことがあります。そんなときには、以下の対処法を試してみたら上手くいくかもしれません。
選択個所を広くする
特に変更や追加する場合において、全然画像が変化しない場合は、編集の選択範囲をやや広めに取っていくと上手くいく場合があります。例えば、瞳の色を変更するときに、目の部分だけではなく、少しはみ出すようにすると成功したりする場合があります。
画像編集の段階的実行
基本的に複雑すぎる編集は上手くいかないことが多いです。なので、一度に行うのではなく、段階的に画像編集を進めたほうが上手くいく確率が高まります。一つの操作を実行し、その結果を確認してから次の操作に進むことで、より正確な編集が可能です。
まとめ:ChatGPTの画像編集機能を活用することで、品質を高めよう
今回はChatGPTの画像編集機能について紹介してきました。記事中で紹介した、削除、変更、追加といった基本操作を使いこなせれば、割と色々な応用が利くかなと思います。また、思い通りに編集ができない場合の対処法を知っておくことで、改善もしやすいかと思います。
実際に画像生成する際には、下記記事にAIイラストの主要なプロンプトのまとめ記事がありますので、こちらを参考にしていただけると幸いです。



コメント